Word 印鑑 作り方:簡単!Wordでオリジナル印鑑作成ガイド

近年、デジタル化が進む一方で、個人的な書類や手続きにおいて、依然として印鑑の重要性は根強く残っています。しかし、専門店に依頼せずとも、Microsoft Word を活用して、自分だけのオリジナル印鑑を手軽に作成できることをご存知でしょうか? 本記事では、「word 印鑑 作り方」をテーマに、Word の基本的な機能を使って、個人名や会社名、さらにはロゴマークなどを盛り込んだ個性的な印鑑をデザインし、印刷、そして実用的な印鑑として活用する方法を、ステップバイステップで詳しく解説します。手作りの温もりと、デジタルツールの便利さを融合させた印鑑作成術を、ぜひご体験ください。
印鑑の作り方:完全ガイド
印鑑は日本社会において非常に重要な役割を果たしており、銀行口座の開設、契約書への署名、重要な書類への押印など、様々な場面で使用されます。自分だけの印鑑を作成するには、材質の選択、デザインの決定、彫刻業者の選定など、いくつかのステップがあります。高品質な印鑑は長く使用できるため、慎重に選ぶことが大切です。
印材の選び方
印材を選ぶ際には、耐久性、見た目の美しさ、価格などを考慮する必要があります。一般的な印材には、柘植、黒水牛、象牙などがあります。柘植は比較的安価で扱いやすく、日常使いに適しています。黒水牛は耐久性が高く、風格があり、重要な印鑑としてよく選ばれます。象牙は非常に高価で、希少価値が高く、特別な印鑑として扱われます。個人の好みや予算に合わせて、最適な印材を選びましょう。
印鑑の書体について
印鑑に使用される書体は、篆書体、印相体、古印体などがあります。篆書体は最も古く、偽造しにくい書体として知られています。印相体は、文字を複雑に組み合わせることで、印鑑の個性を際立たせます。古印体は、文字の線が太く、力強い印象を与えます。書体を選ぶ際には、印鑑の使用目的や個人の好みを考慮することが重要です。
印鑑のサイズと用途
印鑑のサイズは、用途によって異なります。一般的に、実印は直径13.5mm~18mm程度、銀行印は12mm~15mm程度、認印は10.5mm~12mm程度が推奨されます。実印は、重要な契約書や不動産取引などに使用されるため、大きめのサイズが適しています。銀行印は、金融機関での手続きに使用されるため、実印よりも小さめのサイズが一般的です。認印は、日常的な書類への押印に使用されるため、最も小さいサイズが適しています。
印鑑作成業者の選び方
印鑑作成業者を選ぶ際には、実績、評判、価格、納期などを比較検討することが重要です。インターネットで検索したり、口コミを参考にしたりして、信頼できる業者を見つけましょう。また、事前にサンプルを確認したり、相談したりすることで、自分のイメージに合った印鑑を作成できる可能性が高まります。
- オンライン業者は手軽で便利ですが、実物を確認できないというデメリットがあります。
- 実店舗のある業者は、直接相談でき、品質を確認できるというメリットがあります。
- 価格だけでなく、技術力やサービスも考慮して業者を選びましょう。
印鑑のお手入れと保管方法
印鑑は、適切にお手入れと保管をすることで、長く使い続けることができます。使用後は、印面に付着した朱肉を丁寧に拭き取り、ケースに入れて保管しましょう。直射日光や高温多湿を避け、涼しい場所に保管することが望ましいです。定期的に印鑑の状態を確認し、必要であれば専門業者にメンテナンスを依頼しましょう。
Wordで印鑑マークを作るには?
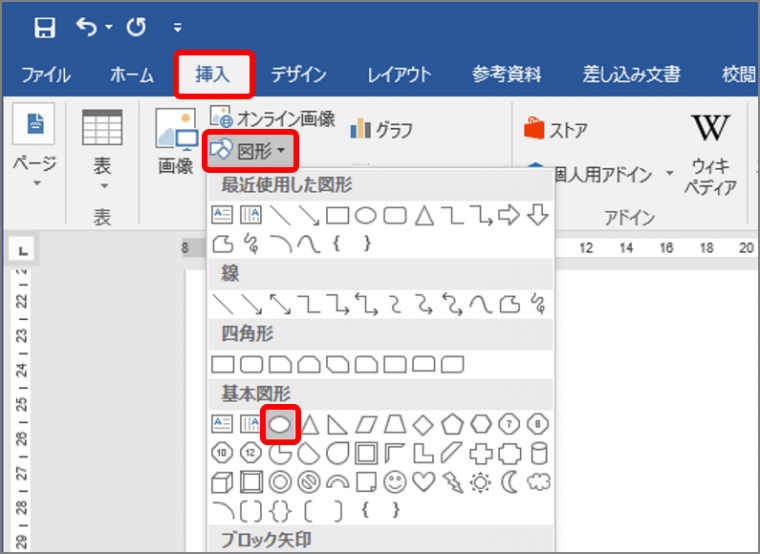
Wordで印鑑マークを作るには、図形描画機能とテキストボックスを組み合わせて、円や楕円、文字などを配置し、それらをグループ化することで可能です。フォントの種類や色、線の太さなどを調整して、本物に近い印鑑を再現できます。
Wordで印鑑マーク作成の基本
印鑑マークを作成する基本は、円形または楕円形の図形とテキストボックスの組み合わせです。図形ツールで適切な形を描き、テキストボックスを重ねて文字を入力します。色の設定や線の太さを調整し、印鑑らしい見た目に近づけます。
- まず、「挿入」タブから「図形」を選び、円や楕円を選択します。
- 図形をドラッグして 원하는 크기로 만듭니다.
- 次に、「挿入」タブから「テキストボックス」を選び、図形の上に重ねて文字を入力します。
印鑑の形状とサイズの調整
印鑑の形状は円形、楕円形など 다양하게 표현 가능합니다. Wordの図形ツールを使って、理想的な形に調整しましょう。サイズも重要で、通常は10mmから20mm程度が一般的です。
- 図形を選択し、「書式」タブからサイズや縦横比を調整します。
- 図形のハンドルをドラッグして、 원하는 모양으로 변경합니다.
- テキストボックスのサイズも図形に合わせて調整します。
テキストの配置とフォントの選択
印鑑の文字配置は、円に沿って配置するか、中心に配置するかによって印象が変わります。フォントは、篆書体や古印体など、印鑑によく使われるものを選ぶと本格的です。
- テキストボックスの配置を 조정하여 文字が円形に沿うようにします。
- 「ホーム」タブからフォントの種類を選択し、篆書体や古印体などを選びます。
- 文字のサイズや間隔も調整し、バランスの良い配置にします。
色の設定と線の調整
印鑑の色は、一般的に朱色が使われます。Wordの図形ツールで塗りつぶしの色を朱色に設定し、線の太さも調整して、よりリアルな印鑑を再現します。
- 図形とテキストボックスを選択し、「書式」タブから塗りつぶしの色を朱色にします。
- 図形の線の太さを 조정하여 印鑑らしい雰囲気に仕上げます。
- テキストボックスの線の色も調整し、全体的な統一感を出します。
グループ化と保存
作成した図形とテキストボックスをグループ化することで、一つのオブジェクトとして扱えるようになります。その後、画像として保存すれば、他の 문서에도 사용할 수 있습니다.
- 図形とテキストボックスをすべて選択し、右クリックして「グループ化」を選択します。
- グループ化されたオブジェクトを右クリックし、「図として保存」を選びます。
- 保存形式をPNGやJPEGなどで選択し、 원하는 위치에 저장합니다.
ワードでハンコを作るには?

ワードでハンコを作るには、図形機能とテキストボックスを組み合わせるのが一般的です。円や四角などの図形を作成し、その中にテキストボックスで文字を入力して、グループ化することで、ハンコのような見た目にすることができます。フォントや色、線の太さなどを調整することで、より本格的なハンコを作成できます。
ハンコのデザインを決める
- 用途を明確にする: 個人用か、ビジネス用かによって、デザインの方向性が変わります。
- 形状を選ぶ: 一般的な丸型、四角型、またはオリジナルの形状を検討します。
- 文字の種類と配置を決める: フォント、サイズ、配置場所を決定します。
図形描画でハンコの枠を作成
- ワードの「挿入」タブから「図形」を選択し、円や四角などの形状を選びます。
- 図形をドラッグして、ハンコのサイズに調整します。
- 図形の書式設定で、線の色や太さを調整します。
テキストボックスで文字を入力
- 「挿入」タブから「テキストボックス」を選択し、図形の中にテキストボックスを作成します。
- テキストボックスに名前や会社名などを入力します。
- フォントの種類、サイズ、色を調整して、ハンコらしい雰囲気にします。
文字を円弧状に配置する
- ワードアートを使用し、円弧状に文字を配置します。
- テキストエフェクトの「変形」から円弧を選択し、文字を湾曲させます。
- カーニングを調整し、文字間隔を均等にします。
図形とテキストボックスをグループ化
- 図形とすべてのテキストボックスを選択します。
- 右クリックして「グループ化」を選択し、一つのオブジェクトにします。
- グループ化されたハンコをコピー&ペーストして、複数のハンコを作成できます。
ワードに印鑑を入れる方法は?

ワードに印鑑を入れる方法はいくつかあります。画像として挿入する方法、ワードの図形機能を使う方法、そして専用のフォントを使用する方法などがあります。それぞれの方法にはメリットとデメリットがあり、用途や必要な品質によって最適な方法を選ぶことが重要です。
印鑑画像の準備
- まず、印鑑の画像データを用意する必要があります。スキャナーで読み込むか、デジタル印鑑作成ソフトを利用して作成します。
- 画像の形式は、PNG形式やGIF形式など、背景が透明になる形式が望ましいです。これにより、印影が綺麗に表示されます。
- 画像編集ソフトで、画像のサイズや明るさ、コントラストを調整し、見やすい印影に仕上げます。
ワードへの画像挿入と調整
- ワードの「挿入」タブから「図」を選択し、準備した印鑑画像を挿入します。
- 画像を挿入後、「図ツール」の「書式」タブで、画像のサイズや位置を調整します。
- 「文字列の折り返し」を「背面」または「前面」に設定することで、テキストの上に印影を重ねることができます。
ワードの図形機能を使った印鑑作成
- ワードの「挿入」タブから「図形」を選択し、円や四角などの図形を組み合わせて印影を作成します。
- 図形の塗りつぶしや線の色、太さを調整して、印鑑らしいデザインに仕上げます。
- テキストボックスを挿入し、氏名や役職などを入力して、図形と組み合わせて印影を完成させます。
専用フォントの利用
- 印鑑フォントをダウンロードまたは購入し、パソコンにインストールします。
- ワードでフォントを印鑑フォントに切り替え、氏名や役職などを入力します。
- フォントサイズや色、太さを調整して、印影らしい表示になるように調整します。
挿入後の微調整と注意点
- 挿入した印影が、書類の内容と調和するように、位置やサイズを微調整します。
- 重要な書類に使用する場合は、法的に有効かどうかを確認する必要があります。デジタル印鑑の使用が認められているかを確認しましょう。
- 印刷プレビューで、印影が綺麗に印刷されるかどうかを確認します。必要に応じて、画像の解像度などを調整します。
Wordで電子印鑑を貼り付けるには?

Word で電子印鑑を貼り付けるには、画像を挿入する方法と、Word の機能を利用する方法があります。一般的には、透明化処理された電子印鑑の画像を、Word 文書内の適切な位置に挿入し、レイアウトオプションで調整します。また、Word の図形描画機能を利用して、電子印鑑に似た図形を作成することも可能です。
電子印鑑画像の準備
- まず、電子印鑑の画像ファイルを用意します。一般的には、PNG 形式で背景が透明なものが使いやすいです。
- もし背景が透明でない場合は、画像編集ソフトで背景を透明化する必要があります。
- 解像度が高すぎるとファイルサイズが大きくなるため、適切な解像度に調整することも重要です。
Word への画像の挿入
- Word を起動し、電子印鑑を挿入したい文書を開きます。
- 「挿入」タブから「画像」を選択し、用意した電子印鑑の画像ファイルを指定します。
- 画像が挿入されたら、サイズや位置を調整します。
画像のレイアウト調整
- 挿入した画像を選択し、「図ツール」の「書式」タブを開きます。
- 「配置」グループにある「文字列の折り返し」で、適切なレイアウトオプション(例:「前面」または「背面」)を選択します。
- これにより、画像をテキストの上に重ねたり、テキストの背面に配置したりできます。
図形描画機能の利用
- 「挿入」タブから「図形」を選択し、電子印鑑に似た図形(円、楕円など)を描画します。
- 図形を右クリックし、「図形の書式設定」で塗りつぶしの色や線の色、太さなどを調整します。
- 必要に応じて、テキストボックスを追加し、電子印鑑内の文字を入力します。
電子署名の付与
- Word には、デジタル署名を付与する機能があります。
- 「ファイル」タブから「情報」を選択し、「文書の保護」>「デジタル署名の追加」をクリックします。
- 署名証明書を選択し、署名理由を入力して「署名」をクリックします。これにより、文書の真正性を保証できます。
詳細情報
印鑑の材料は何が良いですか?
印鑑の材料は多種多様ですが、一般的に耐久性と捺印性に優れたものが選ばれます。柘植(つげ)は古くから使われており、象牙や黒水牛なども高級印材として人気です。最近ではチタンやアクリルなどの素材も登場し、個人の好みに合わせて選べるようになりました。
印鑑のサイズはどれくらいが良いですか?
印鑑のサイズは、使用用途によって異なります。実印として使用する場合は、男性は15mm~18mm、女性は13.5mm~16.5mm程度が一般的です。銀行印や認印は、実印よりも小さめのサイズを選ぶことが多いです。重要なのは、登録する自治体や金融機関の規定を確認することです。
印鑑の書体は何を選べば良いですか?
印鑑の書体は、実印、銀行印、認印でそれぞれ適したものが存在します。実印には、篆書体(てんしょたい)や印相体(いんそうたい)など、偽造が難しい複雑な書体が好まれます。銀行印には、古印体(こいんたい)や隷書体(れいしょたい)などが使われることが多いです。認印には、楷書体(かいしょたい)や行書体(ぎょうしょたい)など、読みやすい書体が適しています。
印鑑を自分で作ることは可能ですか?
印鑑を自分で作ることは、不可能ではありませんが、技術と時間が必要です。手彫りで印鑑を作るには、専門的な道具と彫刻の知識が不可欠です。最近では、自作キットや3Dプリンターを利用する方法もありますが、高品質な印鑑を作成するには、専門業者に依頼するのが一般的です。






