Word圧縮小さくならない時の解決策を公開
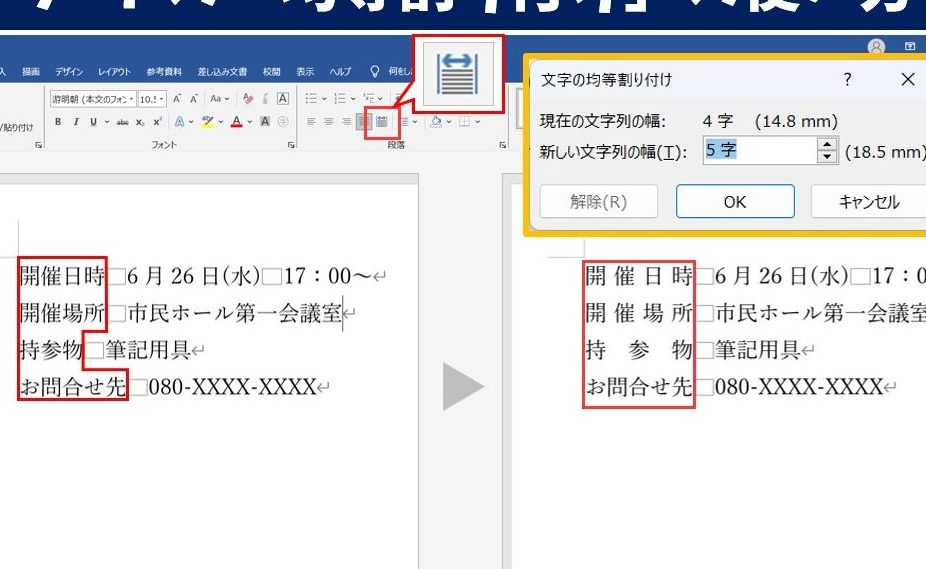
Word文書を扱っていると、ファイルサイズが大きくなりすぎて困ることがあります。特に、画像やグラフを多用する場合、ファイルサイズが膨らみがちです。通常、Word文書を圧縮すればファイルサイズを小さくできますが、期待どおりに小さくならないケースもあります。この記事では、Word文書の圧縮でファイルサイズが小さくならない原因と、その解決策について詳しく解説します。効果的な圧縮方法を知ることで、ファイル管理がよりスムーズになります。では、具体的な解決策を見ていきましょう。
Word圧縮がうまくいかない時の原因と対策
Word文書のサイズが大きくなりすぎて、共有や保存が困難になることがあります。特に、画像やグラフが多く含まれている場合、ファイルサイズが大きくなる傾向にあります。Word圧縮は、このような問題を解決するための有効な手段ですが、期待どおりに小さくならないことがあります。この記事では、Word圧縮がうまくいかない時の原因と、その解決策について詳しく説明します。
画像の解像度が高すぎる場合の対処法
画像の解像度が高すぎると、ファイルサイズが大きくなる原因となります。画像圧縮を行うことで、ファイルサイズを小さくすることができます。以下の手順で画像を圧縮することができます。
- 画像を選択し、右クリックして「画像の圧縮」を選択します。
- 圧縮する解像度を選択します。一般的には「Web用」が適しています。
- 「OK」をクリックして変更を適用します。
不要なデータを削除する
Word文書には、不要なデータが含まれていることがあります。不要なデータの削除により、ファイルサイズを小さくすることができます。以下の手順で不要なデータを削除することができます。
- 「ファイル」メニューから「情報」を選択します。
- 「文書の検査」をクリックし、「文書の検査」を選択します。
- 検査結果に基づいて、不要なデータを削除します。
ファイル形式を変更する
Word文書のファイル形式を変更することで、ファイルサイズを小さくすることができます。.docx形式は、.doc形式よりも圧縮率が高いため、ファイルサイズが小さくなります。以下の手順でファイル形式を変更することができます。
- 「ファイル」メニューから「名前を付けて保存」を選択します。
- ファイル形式として「.docx」を選択します。
- 「保存」をクリックしてファイルを保存します。
画像以外のデータを圧縮する
画像以外にも、グラフや図形などのデータがファイルサイズを大きくする原因となることがあります。データの圧縮を行うことで、これらのデータのサイズを小さくすることができます。以下の手順でデータを圧縮することができます。
- データを右クリックして、「データの圧縮」を選択します。
- 圧縮するオプションを選択します。
- 「OK」をクリックして変更を適用します。
文書の最適化を行う
Word文書の最適化を行うことで、ファイルサイズを小さくすることができます。文書の最適化には、不要なスタイルの削除や、フォントの統一などが含まれます。以下の手順で文書の最適化を行うことができます。
- 「ホーム」タブの「スタイル」グループから、不要なスタイルを削除します。
- 文書全体のフォントを統一します。
- 「ファイル」メニューから「オプション」を選択し、不要なオプションを無効にします。
Wordファイルを圧縮しても小さくならないのはなぜですか?

Wordファイルを圧縮しても小さくならない理由は、圧縮アルゴリズムとファイルの内容に依存します。一般的に、WordファイルはすでにMicrosoft Officeの圧縮形式で保存されているため、さらに圧縮してもファイルサイズが小さくならないことがあります。
圧縮の原理と限界
圧縮とは、データをより小さなサイズに変換する処理です。しかし、すでに圧縮されているデータをさらに圧縮しても、サイズが小さくなることはほとんどありません。Wordファイルの場合、DOCX形式はすでにZIP圧縮が適用されているため、追加の圧縮が効果的でないことがあります。
- 圧縮率の限界により、それ以上サイズを小さくできない
- ファイル内に圧縮できないデータが含まれている
- 使用している圧縮ツールが適切でない
Wordファイルの構成と圧縮
Wordファイルは、テキストデータ、画像、スタイル情報など、さまざまな要素で構成されています。これらのうち、画像データは大きなサイズを占めることが多く、すでに圧縮されている場合もあります。しかし、画像以外のデータやメタデータは圧縮の余地があるかもしれません。
- ファイル内の画像データを最適化することでサイズを小さくできる
- 不要なメタデータを削除することでサイズを削減できる
- フォントの埋め込みを制限することでサイズを小さくできる
効果的なサイズ削減方法
Wordファイルのサイズを小さくするには、圧縮以外の方法も検討する必要があります。具体的には、ファイル内の画像の最適化や不要なデータの削除が有効です。
- 画像を適切な解像度に変更してサイズを小さくする
- 不要なスタイルやメタデータを削除してファイルサイズを削減する
- 古いファイル形式から新しい形式に変換してサイズを最適化する
ファイルを圧縮して提出するにはどうすればいいですか?

ファイルを圧縮して提出するには、まず圧縮するファイルを選択し、適切な圧縮形式を選ぶ必要があります。圧縮形式には、zip、rar、7zなどがありますが、一般的にはzip形式が広く使用されています。
圧縮ツールの選択
ファイルを圧縮するには、専用の圧縮ツールを使用します。Windowsでは標準でzip圧縮機能が搭載されており、簡単にファイルを圧縮できます。Macでは、アーカイブユーティリティが標準で搭載されています。また、7-ZipやWinRARなどのサードパーティ製の圧縮ツールも広く使用されています。これらのツールを使用することで、さまざまな圧縮形式に対応できます。
- 7-Zipを使用してファイルを圧縮する場合、ファイルを右クリックして「7-Zip」メニューから「アーカイブに追加」を選択します。
- WinRARを使用する場合も同様に、ファイルを右クリックして「アーカイブに追加」を選択します。
- Windowsの標準機能を使用する場合、ファイルを右クリックして「送る」メニューから「圧縮 (zip形式) フォルダー」を選択します。
圧縮ファイルの確認と編集
圧縮したファイルは、元のファイルと同じ内容が含まれていることを確認する必要があります。圧縮ファイルを解凍して中身を確認することで、データが正しく圧縮されていることを確認できます。また、圧縮ファイルにパスワードを設定することで、セキュリティを強化できます。圧縮ファイルの編集が必要な場合は、一度解凍してファイルを編集し、再度圧縮する必要があります。
- 圧縮ファイルを解凍するには、ファイルを右クリックして「すべて展開」を選択します。
- パスワードを設定するには、圧縮ツールでパスワードを設定するオプションを選択します。
- ファイルを編集した後、再度圧縮形式を選択して圧縮します。
圧縮ファイルの提出
圧縮したファイルを提出する際は、提出先の指定するファイル形式やサイズの制限を確認する必要があります。メール添付やクラウドストレージを使用してファイルを提出する場合、サイズの制限に注意する必要があります。また、提出するファイルにウイルススキャンを実施することで、安全性を確保できます。
- メール添付でファイルを提出する場合、メールのサイズ制限を確認します。
- クラウドストレージを使用してファイルを提出する場合、ストレージの容量とアクセス権限を確認します。
- ウイルススキャンを実施して、ファイルにウイルスが含まれていないことを確認します。
Wordでファイル内のイメージを圧縮しないようにするには?

Wordでファイル内のイメージを圧縮しないようにするには、画像圧縮設定を変更する必要があります。具体的には、Wordのオプション設定で、画像の圧縮に関する設定を調整します。これにより、画像の品質を維持したままファイルを保存できます。
画像圧縮のメカニズム
Wordでは、画像を挿入すると自動的に圧縮が行われることがあります。これは、ファイルサイズを小さくするためですが、画像品質の低下につながる可能性があります。画像圧縮のメカニズムを理解することで、適切な設定を行うことができます。以下は、画像圧縮に関する重要な点です。
- 圧縮率の設定によって、画像の品質が変化します。
- 画像の解像度も、圧縮の対象となります。
- 特定の画像形式では、圧縮が行われない場合があります。
Wordでの画像圧縮設定
Wordで画像圧縮を制御するには、オプション設定を利用します。具体的には、「ファイル」メニューから「オプション」を選択し、「詳細設定」タブで画像圧縮に関する設定を行います。ここでは、画像の圧縮を無効化することも可能です。以下は、設定のポイントです。
- 「画像の圧縮」チェックボックスの無効化により、圧縮を停止できます。
- 解像度の設定により、画像の品質を維持できます。
- 特定の画像形式を選択することで、圧縮の有無を制御できます。
画像品質の維持
画像の品質を維持するには、適切な画像形式を選択することが重要です。また、画像の解像度にも注意を払う必要があります。さらに、Wordの表示設定も、画像の見え方に影響します。以下は、画像品質の維持に関するポイントです。
- 高解像度の画像を使用することで、品質を維持できます。
- 適切な画像形式(例:PNG、TIFF)を選択することで、圧縮による品質低下を防ぎます。
- Wordの表示設定を適切に調整することで、画像の見え方を最適化できます。
Wordの図を軽くするにはどうすればいいですか?

Wordの図を軽くするには、画像の圧縮や不要なデータの削除を行うことが効果的です。具体的には、Word文書内に挿入された画像の解像度を落としたり、不要な図形やオブジェクトを削除することでファイルサイズを削減できます。
画像の圧縮方法
Wordで使用している画像を圧縮することで、ファイルサイズを大幅に削減できます。具体的には、画像の解像度を落とす、圧縮率を上げるなどの方法があります。
- 画像の解像度を落とすことで、ファイルサイズを削減できます。例えば、元の画像が高解像度である場合、文書内で使用するのに十分な解像度まで落とすことができます。
- 圧縮率を上げることで、さらにファイルサイズを削減できます。ただし、圧縮率を上げすぎると画質が低下するため、適切なバランスを見つける必要があります。
- 画像形式を変更することも有効です。例えば、JPEG形式に変更することで、ファイルサイズを削減できる場合があります。
不要なデータの削除
Word文書内には、不要なデータが含まれていることがあります。これらのデータを削除することで、ファイルサイズを削減できます。具体的には、使用していない図形やオブジェクト、不要なスタイルやテーマなどを削除します。
- 使用していない図形やオブジェクトを削除することで、ファイルサイズを削減できます。これには、隠れているオブジェクトも含まれます。
- 不要なスタイルやテーマを削除することで、ファイルサイズを削減できます。これには、カスタムスタイルやテーマも含まれます。
- 一時的なデータを削除することも有効です。Wordは、自動保存や編集履歴などの一時的なデータを保存していることがあります。
その他の方法
その他の方法として、Wordのオプションを変更することで、ファイルサイズを削減できます。具体的には、自動保存の間隔を変更する、編集履歴を保存しないなどの方法があります。
- 自動保存の間隔を変更することで、ファイルサイズを削減できます。自動保存の間隔を長くすることで、一時的なデータの保存頻度を減らすことができます。
- 編集履歴を保存しないようにすることで、ファイルサイズを削減できます。編集履歴を保存しないようにすることで、ファイルサイズを削減できます。
- Wordのアドインを無効にすることも有効です。不要なアドインを無効にすることで、ファイルサイズを削減できる場合があります。
詳細情報
Wordファイルの圧縮がうまくいかないのはなぜ?
Wordファイルを圧縮してもサイズが小さくならない場合、まず考えられる原因は、ファイルに含まれる画像やグラフィックの解像度が高いことです。Wordでは、文書内の画像を圧縮することでファイルサイズを小さくすることができますが、画像の解像度が高いと、圧縮してもサイズがそれほど小さくならないことがあります。また、ファイルに埋め込みフォントが含まれている場合や、不要なデータが残っている場合にも、圧縮が効果的に機能しないことがあります。
Word文書のサイズを小さくする方法は?
Word文書のサイズを小さくするには、まず文書内の画像を圧縮する必要があります。Wordには、画像を圧縮する機能が備わっており、これを利用することでファイルサイズを大幅に削減できます。また、文書内に不要なデータやスタイルが残っていないかを確認し、必要に応じて削除することも効果的です。さらに、埋め込みフォントを削除することでサイズを小さくできる場合もあります。
Wordの圧縮機能が機能しない場合の対処法は?
Wordの圧縮機能が機能しない場合、まずはWordのバージョンが最新であるかを確認してください。古いバージョンのWordでは、最新の圧縮技術がサポートされていない可能性があります。また、ファイルが破損している場合にも、圧縮機能が正常に動作しないことがあります。このような場合は、ファイルを修復してみてください。それでも解決しない場合は、別の方法でファイルを圧縮することを検討してください。
Word以外のツールでWordファイルを圧縮する方法は?
Word以外のツールを使用してWordファイルを圧縮することも可能です。例えば、オンライン圧縮ツールを利用することで、簡単にファイルサイズを小さくすることができます。また、7-Zipなどの圧縮ソフトウェアを使用してファイルを圧縮することもできます。これらのツールを使用することで、Wordの圧縮機能では十分にサイズを小さくできなかった場合でも、さらにサイズを削減できる可能性があります。ただし、ファイルの形式や互換性に注意する必要があります。






