Wordチェックボックスチェックできない時の対処法

Microsoft Wordの文書でチェックボックスを利用する際、チェックができないという問題に直面することがあります。この問題は、文書の保護設定やチェックボックスのプロパティに原因があることが多いです。本記事では、Wordでチェックボックスにチェックができない場合の対処法を詳しく解説します。具体的には、チェックボックスのプロパティの確認や文書の保護設定の変更方法について説明します。これらの対処法を実践することで、チェックボックスの不具合を解消し、文書の編集をスムーズに行えるようになります。主な原因とその解決策を紹介します。
Wordチェックボックスがチェックできない場合のトラブルシューティング
Wordのチェックボックスがチェックできない場合、様々な原因が考えられます。まずは、チェックボックスのプロパティを確認し、必要に応じて変更を加える必要があります。また、Wordのバージョンや設定、他の要素との干渉などもチェックボックスが機能しない原因となることがあります。
チェックボックスのプロパティを確認する
チェックボックスがチェックできない場合、まずチェックボックスのプロパティを確認する必要があります。具体的には、以下の点を確認します。
- チェックボックスのタイプが正しく設定されているか
- チェックボックスのサイズが適切であるか
- チェックボックスのプロパティで有効になっているか
Wordの制限モードを確認する
Wordが制限モードで開かれている場合、チェックボックスが機能しないことがあります。この場合、以下の点を確認します。
- 制限モードが有効になっているか
- ドキュメントの保護が設定されているか
- 編集制限がかかっているか
他の要素との干渉を確認する
他の要素がチェックボックスの機能を妨げている場合があります。具体的には、以下の点を確認します。
- 他のフォームフィールドが干渉していないか
- マが干渉していないか
- アドインが干渉していないか
Wordのバージョンを確認する
使用しているWordのバージョンが古い場合、チェックボックスの機能に問題があることがあります。この場合、以下の点を確認します。
- Wordのバージョンが最新であるか
- アップデートが適用されているか
- 互換モードで動作していないか
チェックボックスを再作成する
上記の方法で問題が解決しない場合、チェックボックスを再作成する必要があるかもしれません。具体的には、以下の点を確認します。
- チェックボックスを削除し、再作成する
- チェックボックスのプロパティを再設定する
- ドキュメントの保存を行い、再読み込みする
ワードに✔を入れる方法は?
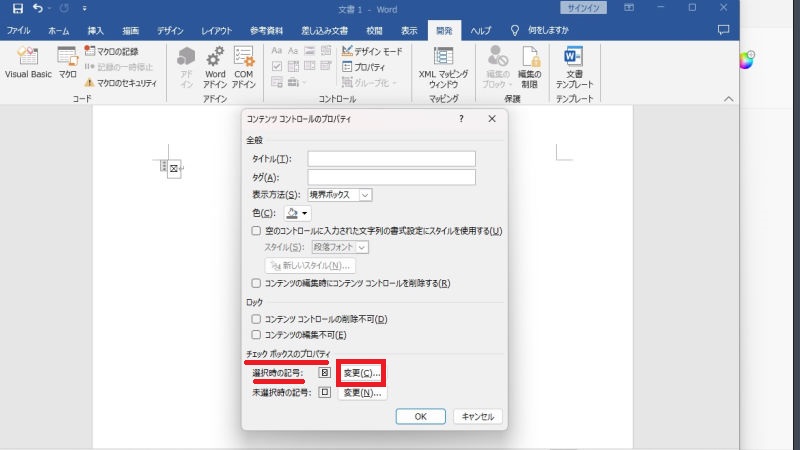
ワードに✔を入れる方法は、主にMicrosoft Wordでの操作方法を指します。ワード文書にチェックマークを入れるには、いくつかの方法があります。
チェックボックスの挿入
チェックボックスを挿入する方法は、主にフォームコントロールやActiveXコントロールを使用する方法があります。フォームコントロールのチェックボックスを挿入するには、次の手順に従います。
- 開発タブを表示します。
- コントロールグループのチェックボックス(フォームコントロール)をクリックします。
- チェックボックスを文書の希望する位置に挿入します。
記号の挿入
✔記号を直接挿入する方法として、記号の挿入機能を使用します。次の手順で✔記号を挿入できます。
- 挿入タブを開きます。
- 記号をクリックし、その他の記号を選択します。
- 記号ダイアログボックスで、✔記号を選択して挿入をクリックします。
フォントの変更による✔の入力
特定のフォントを使用することで、簡単に✔記号を入力する方法があります。たとえば、Wingdingsフォントを使用すると、特定の文字が✔記号として表示されます。
- フォントをWingdingsに変更します。
- 特定の文字(例えば、üやþなど)を入力すると✔記号が表示されます。
- 表示された✔記号を文書の必要な位置にコピー&ペーストします。
ワードで✔マークの出し方は?
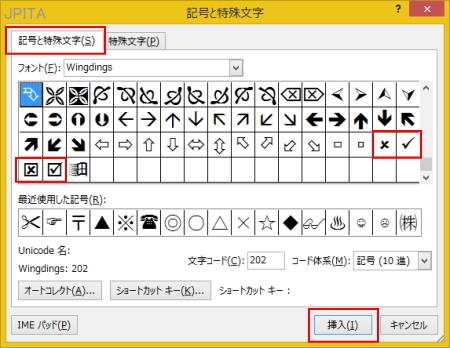
ワードで✔マークを出す方法は、主に以下のようになっています。チェックマークを表示するには、特定のフォントや記号を使用します。
チェックマークの入力方法
チェックマークを入力するには、まずWingdingsフォントを使用する方法があります。このフォントには、チェックマークなどの特殊な記号が含まれています。具体的には、まず「ü」と入力し、フォントをWingdingsに変更することで✔マークを表示できます。
- 「ü」と入力します。
- 入力した文字を選択し、フォントをWingdingsに変更します。
- ✔マークが表示されることを確認します。
記号を使用した入力方法
もう一つの方法として、記号メニューを使用する方法があります。ワードの記号メニューからチェックマークを選択して挿入することができます。具体的には、以下の手順で行います。
- 記号メニューを開きます。
- チェックマークを選択します。
- 選択したチェックマークをドキュメントに挿入します。
ショートカットキーを使用した入力方法
チェックマークを入力するためのショートカットキーを使用する方法もあります。ただし、この方法は特定のフォントや環境に依存するため、事前に確認が必要です。一般的には、Altキーと数字キーを組み合わせたコードを使用します。
- Altキーを押しながら数字キーパッドで0252と入力します。
- 入力した後にAltキーを離すと、チェックマークが表示される場合があります。
- 表示されたチェックマークのフォントを必要に応じて変更します。
詳細情報
Wordのチェックボックスがグレーアウトしてチェックできない場合はどうすればよいですか?
Wordのチェックボックスがグレーアウトしてチェックできない場合、通常は保護された文書や制限された編集が原因です。この問題を解決するには、まず文書の保護設定を確認する必要があります。「開発」タブに移動し、「保護」または「制限された編集」のオプションが有効になっていないかチェックします。もし有効になっている場合は、「保護を解除」または「制限を解除」して、チェックボックスが操作可能になるようにします。また、文書が読み取り専用になっている可能性もあるため、その場合は文書のプロパティを確認し、読み取り専用属性を解除する必要があります。
Wordのチェックボックスがクリックできないのはなぜですか?
Wordのチェックボックスがクリックできない原因としては、コンテンツコントロールの問題やマの設定が考えられます。特に、ActiveXコントロールのチェックボックスを使用している場合、マが無効になっていると動作しないことがあります。この場合、「開発者」タブから「マのセキュリティ」設定を確認し、マを有効にする必要があります。また、チェックボックスがテキストボックスや他のオブジェクトで覆われている可能性もあるため、文書のレイアウトを確認し、必要に応じてオブジェクトの配置を調整します。
Wordでチェックボックスを挿入したがチェックできない場合の対処法は?
Wordでチェックボックスを挿入したもののチェックできない場合、まずチェックボックスが正しくコンテンツコントロールとして挿入されているか確認します。「開発」タブに移動し、「コンテンツコントロール」の「チェックボックス」を使用して挿入します。もしチェックボックスがフォームコントロールやActiveXコントロールで挿入されている場合は、保護された文書やデザインモードの設定を確認する必要があります。また、文書が互換モードで開かれていると、一部の機能が制限されることがあるため、最新バージョンのWordで文書を開き直すことも有効です。
チェックボックスのチェックが消える場合の対処法は?
チェックボックスのチェックが消える場合、文書の更新やフィールドの更新が原因でチェック状態がリセットされている可能性があります。特に、フィールドコードを使用してチェックボックスを挿入している場合、文書の更新時にチェックが消えることがあります。この問題を解決するには、チェックボックスのプロパティを確認し、「更新時に内容を保持」などのオプションが有効になっているかチェックします。また、文書の保護設定や編集制限が原因でチェックがリセットされることもあるため、これらの設定を確認し、必要に応じて調整する必要があります。






